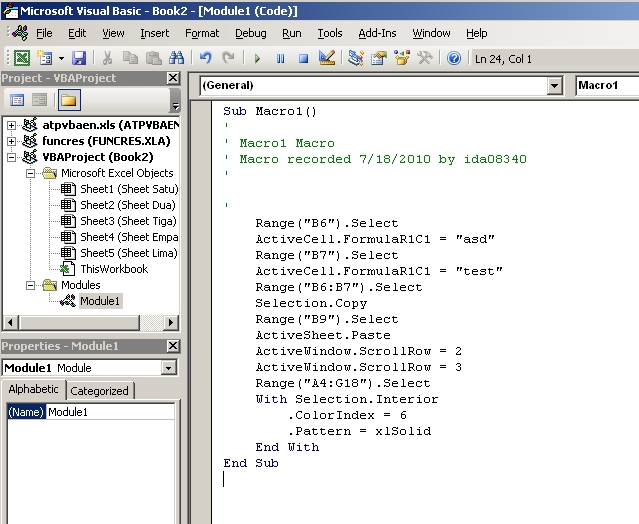Cara Belajar Macro di Excel untuk Pemula (Step-by-Step)
Macro di Excel menggunakan VBA (Visual Basic for Applications) untuk mengotomatisasi tugas-tugas berulang seperti input data, format otomatis, atau kalkulasi kompleks. Berikut adalah panduan belajar macro di Excel dari dasar hingga bisa membuat otomatisasi sendiri. 🚀
1. Mengaktifkan Developer Mode di Excel
Sebelum menggunakan Macro, kita harus mengaktifkan tab “Developer”.
✅ Langkah-langkah: 1️⃣ Buka Microsoft Excel
2️⃣ Klik File → Options
3️⃣ Pilih Customize Ribbon
4️⃣ Centang Developer → Klik OK
5️⃣ Sekarang, tab Developer akan muncul di menu atas.
2. Merekam Macro (Tanpa Koding)
Jika ingin belajar Macro dengan cara tanpa coding, gunakan Macro Recorder.
✅ Langkah-langkah: 1️⃣ Buka Excel dan masuk ke tab Developer
2️⃣ Klik Record Macro
3️⃣ Beri nama Macro, misalnya “FormatTabel”
4️⃣ Pilih Store Macro in: This Workbook
5️⃣ Klik OK, lalu mulai melakukan tugas (misalnya, memberi warna sel atau memasukkan angka)
6️⃣ Setelah selesai, klik Stop Recording
📌 Hasilnya? Macro akan otomatis menyimpan langkah-langkah yang Anda lakukan!
📌 Untuk menjalankan Macro lagi, tekan Alt + F8, pilih Macro, lalu klik Run.
3. Membuka Editor VBA
📌 Untuk melihat kode Macro yang direkam, gunakan VBA Editor.
✅ Cara membuka VBA Editor: 1️⃣ Tekan Alt + F11 untuk membuka VBA Editor
2️⃣ Di sebelah kiri, klik Modules → Pilih kode Macro yang baru direkam
3️⃣ Anda akan melihat kode seperti ini:
📌 Sekarang Anda sudah melihat bagaimana Macro direkam dalam bentuk kode VBA! 🔥
4. Membuat Macro Sederhana dengan VBA
📌 Sekarang kita buat Macro dengan kode VBA secara manual.
✅ Contoh 1: Menampilkan Pesan Sederhana 1️⃣ Buka VBA Editor (Alt + F11)
2️⃣ Klik Insert → Module
3️⃣ Ketik kode ini:
4️⃣ Tutup VBA Editor dan tekan Alt + F8, pilih HaloExcel, lalu klik Run.
💡 Hasilnya: Akan muncul pop-up “Selamat datang di Macro Excel!” 😃
✅ Contoh 2: Mengisi Data Otomatis 1️⃣ Buka VBA Editor (Alt + F11)
2️⃣ Masukkan kode berikut:
3️⃣ Jalankan Macro (Alt + F8 → IsiData → Run)
💡 Hasilnya: Sel A1 sampai A10 akan terisi dengan teks “Belajar Macro”.
📌 Tips:
- Gunakan
Range("A1").Value = 100untuk memasukkan angka. - Gunakan
Range("A1:A10").Font.Bold = Trueuntuk menebalkan teks.
5. Membuat Tombol untuk Menjalankan Macro
Agar lebih praktis, kita bisa menambahkan tombol Macro di Excel.
✅ Cara Membuat Tombol Macro di Excel: 1️⃣ Buka tab Developer
2️⃣ Klik Insert → Button (Form Control)
3️⃣ Gambar tombol di lembar kerja
4️⃣ Pilih Macro yang ingin dijalankan (misalnya IsiData)
5️⃣ Klik OK
📌 Sekarang Anda bisa menjalankan Macro hanya dengan mengklik tombol di Excel!
6. Menyimpan File Excel dengan Macro
📌 Agar Macro tetap bisa digunakan, simpan file dalam format khusus Macro.
✅ Langkah-langkah: 1️⃣ Klik File → Save As
2️⃣ Pilih format Excel Macro-Enabled Workbook (*.xlsm)
3️⃣ Klik Save
💡 Jika disimpan sebagai .xlsx, Macro akan hilang!
Kesimpulan
🔥 Sekarang Anda sudah bisa menggunakan Macro di Excel!
✅ Merekam Macro tanpa coding (menggunakan Macro Recorder)
✅ Membuka dan mengedit kode VBA di Excel
✅ Menulis kode Macro sederhana untuk otomatisasi
✅ Menambahkan tombol Macro di lembar kerja
✅ Menyimpan file dengan format yang mendukung Macro
Contoh Kasus: Membuat Macro untuk Mengisi Data Cuti Karyawan Secara Otomatis
Latar Belakang: Perusahaan XYZ ingin memudahkan proses pengisian data cuti karyawan di Excel. Dengan menggunakan macro, mereka dapat mengisi otomatis kolom pengajuan cuti karyawan dengan informasi yang sama secara berurutan. Misalnya, apabila ada 10 karyawan yang mengajukan cuti tahunan, maka dari kolom A1 hingga A10 akan terisi dengan nama karyawan dan jenis cuti secara otomatis.
Langkah-langkah Membuat Macro untuk Mengisi Data Cuti Karyawan
1. Mengaktifkan Developer Mode di Excel
- Buka Microsoft Excel.
- Klik pada File → Options.
- Pilih Customize Ribbon.
- Centang Developer → Klik OK.
- Sekarang tab Developer akan muncul di menu atas.
2. Merekam Macro untuk Mengisi Data
- Buka Excel, kemudian pilih tab Developer.
- Klik Record Macro.
- Beri nama macro misalnya “IsiDataCuti”.
- Pilih Store Macro in: This Workbook.
- Klik OK untuk memulai perekaman.
3. Mengisi Data Secara Manual
- Masukkan data karyawan dan jenis cuti ke dalam rentang sel seperti berikut:
- A1: Karyawan 1, B1: Cuti Tahunan
- A2: Karyawan 2, B2: Cuti Sakit
- A3: Karyawan 3, B3: Cuti Tahunan
- … (isi hingga A10)
- Setelah memasukkan semua data, klik Stop Recording di tab Developer.
4. Melihat dan Mengedit Kode Macro
- Tekan Alt + F11 untuk membuka VBA Editor.
- Di sebelah kiri, cari Modules, lalu klik dua kali pada Module1.
- Anda akan melihat kode yang dihasilkan:
vbaCopy
Sub IsiDataCuti() Range("A1").Value = "Karyawan 1" Range("B1").Value = "Cuti Tahunan" Range("A2").Value = "Karyawan 2" Range("B2").Value = "Cuti Sakit" ' Lanjutkan sesuai dengan data di kolom End Sub - Anda juga bisa mengedit teks atau menambahkan lebih banyak data sesuai kebutuhan.
5. Menambah Tombol untuk Menjalankan Macro
- Kembali ke Excel dan buka tab Developer.
- Klik Insert → Button (Form Control).
- Gambar tombol di lembar kerja dan pilih IsiDataCuti saat diminta.
- Klik OK.
6. Menyimpan File Excel dengan Macro
- Klik File → Save As.
- Pilih format Excel Macro-Enabled Workbook (*.xlsm).
- Klik Save.
7. Menjalankan Macro Menggunakan Tombol
- Klik tombol yang telah Anda buat.
- Periksa bahwa rentang sel dari A1 sampai A10 terisi dengan data yang telah Anda atur.
Kesimpulan
Pelatihan dan sertifikasi BNSP untuk proyek manajemen dan penggunaan macro di Excel sangat penting bagi para profesional yang ingin meningkatkan efisiensi kerja di bidang administrasi dan manajemen. Macro memungkinkan otomatisasi tugas-tugas rutin dan mengurangi risiko kesalahan manual. Kami LSP memiliki skema pelatihan yang dirancang secara profesional, dengan instruktur berpengalaman, serta menyediakan sertifikat BNSP yang relevan untuk membantu peserta mendapatkan pengakuan kompetensi.