Tutorial Studi Kasus: Implementasi Grafana untuk Pemantauan Data di Perusahaan XYZ
08-Oct-2025
Pembuat : Admin Mobile Faculty
Kategori : Media Pembelajaran

Fungsi Grafana dan Kegunaannya
Grafana adalah platform open-source yang digunakan untuk visualisasi data, pemantauan sistem, dan analisis metrik. Grafana mendukung berbagai sumber data seperti Prometheus, InfluxDB, MySQL, PostgreSQL, Elasticsearch, dan lainnya.Fungsi Utama Grafana
1. Visualisasi Data yang Interaktif
- Membantu dalam membuat grafik, tabel, dan heatmaps yang mudah dibaca.
- Mendukung berbagai jenis visualisasi seperti time-series charts, gauges, bar charts, pie charts, dan world maps.
- Memungkinkan pengguna untuk menyesuaikan tampilan dashboard sesuai kebutuhan.
2. Monitoring Real-time dan Alerting
- Mengumpulkan data secara real-time dari berbagai sumber dan menampilkan dalam dashboard.
- Memungkinkan pengaturan notifikasi dan peringatan (alerting) berdasarkan nilai metrik tertentu.
- Dapat mengirim alert ke email, Slack, Telegram, PagerDuty, atau sistem lainnya.
3. Integrasi dengan Banyak Sumber Data
- Mendukung berbagai database dan sistem monitoring seperti: ✅ Prometheus (Monitoring Kubernetes & Server) ✅ InfluxDB (Time-Series Database) ✅ Elasticsearch (Log & Data Analytics) ✅ MySQL/PostgreSQL (Database Query Visualisasi) ✅ Cloud Monitoring (AWS, GCP, Azure)
4. Menganalisis dan Mengeksplorasi Data
- Memungkinkan pengguna untuk membuat query data langsung dari Grafana.
- Mendukung SQL Query Builder dan Grafana Query Language (GQL).
- Memudahkan analisis tren, pola, dan anomali dari data historis.
5. Manajemen dan Kolaborasi Dashboard
- Bisa digunakan oleh tim dalam organisasi untuk berbagi dashboard.
- Memiliki fitur user management dengan hak akses berbeda (Viewer, Editor, Admin).
- Mendukung multi-organisasi, sehingga dapat digunakan untuk berbagai proyek dalam satu platform.
6. Mendukung Otomasi dan API
- Bisa diotomatisasi menggunakan REST API Grafana.
- Memungkinkan integrasi dengan tools DevOps, seperti Kubernetes, Docker, Ansible, dan Terraform.
- Mendukung provisioning otomatis dashboard dan data sources menggunakan file JSON atau konfigurasi YAML.
Tahapan dan Penjelasan Instalasi Grafana di Ubuntu
Grafana adalah platform open-source untuk visualisasi data dan pemantauan sistem. Berikut adalah langkah-langkah instalasi Grafana di sistem operasi Ubuntu.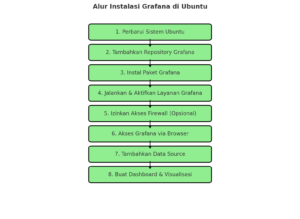
1. Perbarui Sistem Ubuntu
Sebelum menginstal Grafana, pastikan sistem Ubuntu diperbarui terlebih dahulu.2. Tambahkan Repository Grafana
Grafana tidak tersedia di repository default Ubuntu, jadi kita perlu menambahkan repository resmi Grafana. Selanjutnya, tambahkan kunci GPG untuk memverifikasi paket.3. Instal Paket Grafana
Setelah repository ditambahkan, install Grafana dengan perintah berikut:4. Mengaktifkan dan Menjalankan Layanan Grafana
Setelah instalasi selesai, jalankan dan aktifkan Grafana Service agar otomatis berjalan saat sistem reboot. Untuk memastikan layanan berjalan, jalankan perintah berikut: Jika Grafana berhasil berjalan, outputnya akan menampilkan status "active (running)".5. Mengizinkan Akses di Firewall (Opsional)
Jika Anda menggunakan UFW Firewall, pastikan port 3000 (default Grafana) diizinkan:6. Mengakses Grafana dari Browser
Setelah instalasi selesai, buka browser dan akses: Contoh jika dijalankan di localhost:- Username Default:
admin - Password Default:
admin - Saat login pertama kali, Grafana akan meminta Anda untuk mengubah password.
7. Menambahkan Data Source ke Grafana
Setelah login, langkah berikutnya adalah menambahkan sumber data (seperti Prometheus, InfluxDB, MySQL, PostgreSQL, dsb):- Masuk ke Grafana Dashboard.
- Klik "Configuration" → "Data Sources".
- Klik "Add Data Source".
- Pilih data source yang ingin dikonfigurasi.
- Masukkan konfigurasi yang sesuai (URL, database, dsb.).
- Klik "Save & Test" untuk memastikan koneksi berhasil.
8. Membuat Dashboard dan Panel Grafana
Setelah data source ditambahkan, buat visualisasi data dengan langkah berikut:- Klik "Create" → "Dashboard".
- Tambahkan Panel Baru.
- Pilih Data Source yang telah ditambahkan.
- Atur Query dan tipe visualisasi yang diinginkan.
- Klik "Save" untuk menyimpan Dashboard.
Studi Kasus: Implementasi Grafana untuk Pemantauan Data di Perusahaan XYZ
Latar Belakang
Perusahaan XYZ adalah sebuah perusahaan teknologi yang ingin meningkatkan pemantauan kinerja untuk infrastruktur server dan aplikasi yang mereka jalankan. Mereka memilih untuk menggunakan Grafana sebagai platform visualisasi data karena kemampuannya dalam mengintegrasikan berbagai sumber data dan kemudahan penggunaannya.Langkah-langkah Implementasi Grafana
1. Menginstal Grafana di Ubuntu
- Aktivitas: Mengikuti langkah-langkah instalasi yang telah dijelaskan.
- Memperbarui sistem Ubuntu:
bashCopy
sudo apt update && sudo apt upgrade -y - Menambahkan repository Grafana dan kunci GPG:
bashCopy
sudo apt install -y software-properties-common sudo add-apt-repository "deb https://packages.grafana.com/oss/deb stable main" wget -q -O - https://packages.grafana.com/gpg.key | sudo apt-key add - - Menginstal Grafana:
bashCopy
sudo apt update sudo apt install -y grafana - Mengaktifkan dan menjalankan layanan Grafana:
bashCopy
sudo systemctl start grafana-server sudo systemctl enable grafana-server sudo systemctl status grafana-server - Mengizinkan akses di firewall:
bashCopy
sudo ufw allow 3000/tcp sudo ufw reload
- Memperbarui sistem Ubuntu:
2. Mengakses Grafana dari Browser
- Aktivitas: Membuka browser dan mengakses URL Grafana.
- URL yang diakses:
textCopy
http://localhost:3000
- URL yang diakses:
- Hasil: Menggunakan username dan password default (admin/admin), peserta berhasil masuk ke dashboard Grafana dan diminta untuk mengubah password.
3. Menambahkan Data Source ke Grafana
- Aktivitas:
- Masuk ke Grafana Dashboard.
- Pergi ke "Configuration" → "Data Sources".
- Menambahkan Prometheus sebagai data source.
- Mengisi konfigurasi yang sesuai seperti URL Prometheus.
- Mengklik "Save & Test" untuk memverifikasi koneksi.
- Hasil: Tersambung dengan sukses ke Prometheus.
4. Membuat Dashboard dan Panel Grafana
- Aktivitas:
- Mengklik "Create" → "Dashboard".
- Menambahkan Panel Baru.
- Memilih Data Source yang telah ditambahkan (Prometheus).
- Mengatur Query dan jenis visualisasi (contoh: grafik waktu).
- Menyimpan dashboard untuk digunakan dalam pemantauan kinerja.
- Hasil: Dashboard baru yang menunjukkan metrik kinerja server dan aplikasi berhasil dibuat.
5. Monitoring Data dan Pengaturan Alert
- Aktivitas:
- Menyusun metrik yang relevan berdasarkan data yang diambil.
- Mengatur notifikasi untuk peringatan jika metrik melampaui ambang batas tertentu (misalnya CPU usage > 80%).
- Hasil: Sistem pemantauan yang aktif memberikan peringatan kepada tim TI jika terjadi masalah.
