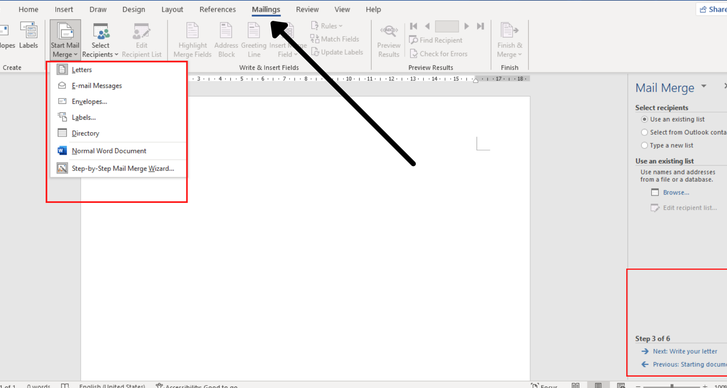Microsoft Word memiliki fitur Mail Merge yang memungkinkan kita untuk mengotomatisasi pembuatan dokumen kontrak kerja berdasarkan data dari Excel atau database. Ini sangat berguna untuk HR, legal, atau perusahaan yang menangani banyak karyawan.
Di tutorial ini, Anda akan belajar bagaimana menggunakan Mail Merge tingkat lanjut untuk menghasilkan kontrak kerja otomatis dalam jumlah besar dengan format profesional. 🚀
📌 1. Apa Itu Mail Merge?
Mail Merge adalah fitur di Word yang memungkinkan kita untuk mengimpor data dari Excel atau database dan secara otomatis mengisi nama, jabatan, gaji, tanggal mulai kerja, dan informasi lainnya dalam dokumen kontrak kerja.
📌 Hasilnya? Anda bisa menghasilkan ratusan kontrak kerja dalam hitungan menit!
🚀 2. Persiapan Data di Excel untuk Mail Merge
Agar Mail Merge bekerja dengan baik, Anda perlu menyiapkan file Excel yang berisi data karyawan.
🔹 1️⃣ Buat File Excel dengan Struktur Seperti Ini
| Nama | Jabatan | Gaji (Rp) | Tanggal Mulai | Nomor Kontrak |
|---|---|---|---|---|
| Budi Santoso | Manager | 15.000.000 | 01/03/2024 | KTR-2024-001 |
| Siti Rahma | Staff HR | 8.500.000 | 10/03/2024 | KTR-2024-002 |
📌 Pastikan Nama Kolom di Excel Tidak Mengandung Spasi (gunakan “Nama_Karyawan” daripada “Nama Karyawan”).
✅ Simpan file Excel dalam format .xlsx dan pastikan Sheet pertama berisi data utama.
📄 3. Membuat Template Kontrak Kerja di Word
Sekarang, buat template kontrak kerja standar di Word yang akan digunakan sebagai dasar.
🔹 1️⃣ Contoh Template Kontrak Kerja
Buka Word, lalu buat dokumen baru dengan format berikut:
KONTRAK KERJA
Nomor: «Nomor_Kontrak»
Yang bertanda tangan di bawah ini:
Nama: «Nama»
Jabatan: «Jabatan»
Tanggal Mulai: «Tanggal_Mulai»
Gaji: Rp «Gaji»
Dengan ini menyatakan bahwa karyawan tersebut telah diterima di perusahaan kami dengan ketentuan sebagaimana tertuang dalam kontrak kerja ini.
Tertanda,
📌 Perusahaan ABC
📌 Pihak Perusahaan
✅ Kata yang berada di dalam «…» akan otomatis diganti dengan data dari Excel!
🔄 4. Menghubungkan Word dengan Excel (Mail Merge)
🔹 1️⃣ Langkah-langkah Mail Merge
- Buka Microsoft Word dengan template kontrak yang telah dibuat.
- Klik “Mailings” > “Select Recipients” > “Use an Existing List”.
- Pilih file Excel yang sudah disiapkan.
- Pilih Sheet yang berisi data karyawan, lalu klik OK.
- Klik “Insert Merge Field”, lalu masukkan field sesuai template:
- «Nama» → Untuk Nama Karyawan
- «Jabatan» → Untuk Jabatan
- «Gaji» → Untuk Gaji
📊 5. Menyesuaikan Format Data Mail Merge
Jika Anda ingin mengubah format angka dan tanggal agar lebih rapi, gunakan field formatting.
📌 Mengubah Format Tanggal
- Tekan ALT + F9 di keyboard untuk melihat kode field.
- Ubah field menjadi format berikut:
✅ Hasilnya: 01 Maret 2024 (bukan 01/03/2024).
📌 Mengubah Format Mata Uang (Gaji)
- Tekan ALT + F9, lalu ubah kode menjadi:
✅ Hasilnya: Rp 15.000.000,00.
👉 Tekan ALT + F9 lagi untuk kembali ke tampilan normal.
📩 6. Mencetak atau Menyimpan Kontrak Kerja Otomatis
Setelah template dan data sudah siap, saatnya menghasilkan dokumen kontrak kerja dalam jumlah besar.
🔹 1️⃣ Generate Semua Kontrak Kerja
- Klik “Finish & Merge” > “Edit Individual Documents” untuk melihat hasil sebelum mencetak.
- Pilih “All” > OK → Semua kontrak akan dibuat dalam dokumen baru.
- Simpan Dokumen atau langsung Cetak Kontrak Kerja.
✅ Sekarang, Anda telah berhasil menghasilkan banyak kontrak kerja dalam satu klik! 🚀
🔍 7. Mengotomatiskan Mail Merge dengan Macro VBA (Opsional)
Jika Anda ingin mempercepat proses Mail Merge secara otomatis, gunakan VBA Macro.
📌 Kode VBA untuk Menghasilkan & Menyimpan Kontrak Kerja Otomatis
Sub MailMergeKontrakKerja()
Dim doc As Document
Set doc = ActiveDocument
‘ Jalankan Mail Merge
doc.MailMerge.Execute
‘ Simpan hasil dalam folder tertentu
Dim i As Integer
For i = 1 To doc.Sections.Count – 1
doc.Sections(i).Range.Copy
Documents.Add
Selection.Paste
ActiveDocument.SaveAs2 “D:\Kontrak_Karyawan_” & i & “.docx”
ActiveDocument.Close
Next i
MsgBox “Semua Kontrak Kerja Telah Dihasilkan!”, vbInformation
End Sub
📌 Cara Menggunakan Macro:
- Tekan ALT + F11 untuk membuka VBA Editor di Word.
- Klik Insert > Module, lalu tempel kode di atas.
- Jalankan Macro dengan menekan F5.
✅ Hasilnya: Semua kontrak kerja akan disimpan otomatis di folder yang ditentukan! 🚀
📥 8. Kesimpulan & Rangkuman
Penggunaan fitur Mail Merge di Microsoft Word untuk otomatisasi pembuatan kontrak kerja memungkinkan perusahaan untuk menghemat waktu dan mengurangi kemungkinan kesalahan dalam proses administratif. Dengan integrasi data dari Excel dan penerapan format yang tepat, proses pencetakan dokumen dapat dilakukan secara efisien dengan hasil yang profesional. Kami LSP memiliki 3 skema pelatihan yang dirancang secara profesional, dengan instruktur berpengalaman, serta menyediakan sertifikat BNSP yang relevan, seperti sertifikasi dalam bidang Administrasi Perkantoran atau Penggunaan Microsoft Office, yang sangat dianjurkan bagi mereka yang ingin meningkatkan kredibilitas dan kompetensi mereka di dunia kerja
🎯 Gunakan Mail Merge untuk membuat kontrak kerja otomatis dalam jumlah besar.
🎯 Format data Excel dengan benar agar Word dapat membaca informasi dengan baik.
🎯 Gunakan format angka dan tanggal agar hasil lebih profesional.
🎯 Gunakan VBA Macro jika ingin mengotomatisasi Mail Merge lebih lanjut.
🚀 Dengan teknik ini, Anda bisa menghemat banyak waktu dalam pembuatan kontrak kerja! 🚀